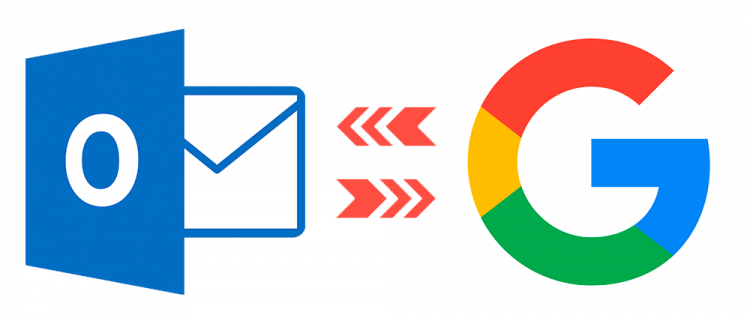How to configure Gmail in Microsoft Outlook 2016
In this article, GGAppsFree.com will share with you that how to configure Gmail in Microsoft Outlook 2016. You can follow the same procedure in setting up Gmail in previous versions of outlook 2013, 2010 and 2007.
First, you have to enable mail protocols from Gmail account. Most of the users forget this important setting in Gmail account and straightaway begin the process to setup Gmail in Microsoft Outlook. If you want to sync Gmail with outlook on multiple devices, then IMAP setting is recommended. If you want to download Gmail messages at single location, prefer POP settings.
Gmail IMAP Settings
- To do that, log into Gmail and click the Settings gear and choose Settings from the menu and navigate to Forwarding and POP/IMAP.
- In IMAP Access options, click Enable IMAP and click the Save button at the bottom.
- Save changes at the bottom of the screen.
- Now you may choose to Sign Out of Gmail.
You can use one of these two protocols IMAP or POP3, to configure Gmail in Microsoft Outlook. I will show you both the settings.
Step 1. Open Microsoft Outlook, click the File ribbon, Click Add new Account
Step 2. Here you will get two options. Select the second option at the bottom which says Manual Setup or Additional Server Types
Step 3. In the next screen, choose the second option “POP or IMAP’
Step 4. Next is the mail server settings. Under the user information, Fill in Your name that should appear when someone receives your email. In the email address fill you current Gmail ID / Gmail ID by domain .
Step 5. In Server information, select IMAP as Account Type, fill imap.gmail.com in incoming mail server and in outgoing mail server (SMTP), type smtp.gmail.com
Step 6. In Logon Information, type your Gmail / Gmail by domain address (example: [email protected]) and your account Gmail password.
Step 7. Now move to More Settings...
Step 8. In internet email settings, open Outgoing Server tab and tick My outgoing server requires authentication.
Step 9. In the Advanced tab, input 993 as Incoming Server(IMAP) and 465 as Outgoing Server. Also, make sure that “This server requires an encrypted connection(SSL)” option is checked.
Step 10. That’s it. Click OK to save these settings.
Gmail POP3 Settings
You need to enable the POP3 protocol in Gmail account so again open your Gmail account. You need to follow the same steps as before but this time you need to enable POP instead of IMAP.
In Outlook, you need to repeat the steps 1 and 2 and in step 3, you have to select POP3. The mail server settings will be:
Incoming Mail(POP3) Server: pop.gmail.com
Outgoing Mail(SMPTP) Server: smtp.gmail.com
Steps 6,7, and 8 will be same as in IMAP settings but in More settings>Advanced, you just need to change the Server port number for Incoming Server (POP3) as 995.
I hope you will find it easy setting up Gmail in Microsoft Outlook by following one of the explained methods. In case you need any other information don’t hesitate to post in comments section.